Cara install Xmeter Windows 10 - Taskbar System Status for Windows 10. Xmeter adalah software yang berguna untuk menampilkan status CPU, Memory, Storage, dan Network komputer / laptopmu di taskbar windows 10.
Dengan menginstall Xmeter ini, dipastikan akan lebih mempermudah dalam melihat status realtime dari CPU, Network, Memory, dan Storage komputermu. Membuka Task Manager berulang-ulang cukup menyita waktu bukan? Ini dia solusinya. Bagaimana cara menginstallnya? Simak step-by-step instalasi Xmeter pada sistem operasi Windows 10 dibawah ini :
1. Download Xmeter for Windows 10 disini
2. Install Xmeter, checklist I agree to the license term and conditions, lalu klik Install.
3. Tunggu proses installasi Xmeter selama beberapa saat (sesuai dengan spesifikasi komputer / laptopmu, semakin tinggi spesifikasinya, maka semakin cepat juga proses instalasi xmeternya).
4. Setelah proses instalasi selesai, maka akan muncul pop up seperti dibawah ini, silakan pilih Close the application and attempt to restart them. Tunggu beberapa saat sampai proses restart Windows Explorer selesai.
5. Proses instalasi Xmeter telah selesai, klik Launch.
6. Silakan customisasi Xmeter sesuai dengan selera dan kebutuhkanmu masing-masing. Proses instalasi Xmeter selesai.
BACA JUGA ARTIKEL KATEGORI SOFTWARE
- Browser Terbaik Komputer dan Smartphone 2019
- 5 Software Wajib untuk Web Programmer
- Kumpulan Software Recovery Data
Nah itu dia tutorial lengkap tentang Cara install Xmeter Windows 10, semoga bermanfaat. Silakan share artikel ini ke teman-temanmu yang belum mengetahui bagaimana cara menampilkan status CPU,Storage, Network, dan Memory pada Taskbar Windows 10 mereka. Salam leafcoder.


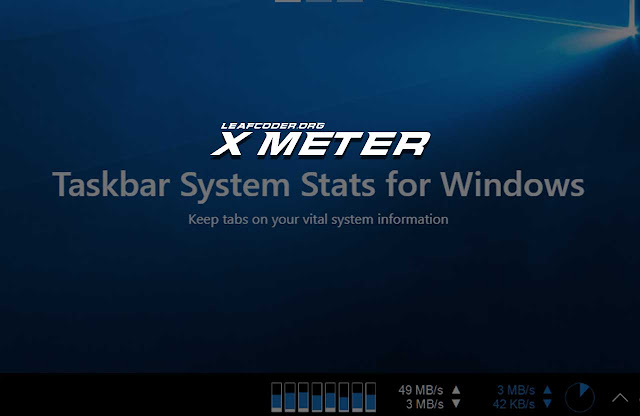








0 Komentar